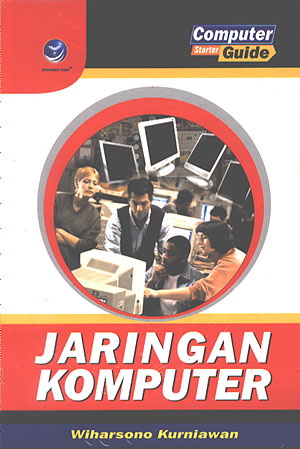Salah satu dari sekian banyak perubahan dan peningkatan yang ada di Vista terletak pada fitur jaringannya (networking). Di Vista, Microsoft berusaha untuk meningkatkan performa jaringan dan keamanan. Tapi user dihadapkan kepada tampilan baru dan interface yang berbeda dari pendahulunya (XP). Di Windows XP, opsi konfigurasi jaringan bisa dibilang tegas dan langsung tepat pada sasaran. Tapi, Anda tidak bisa mendapatkan informasi mengenai jaringan tersebut dalam satu tempat. Di Vista, Microsoft telah membuat hal tersebut menjadi lebih mudah namun user harus membiasakan diri dengan tampilannya yang baru. kali ini syah akan menampilkan beberapa perubahan di Windows Vista yang berkaitan dengan jaringan. Dan juga akan ditampilkan bagaimana cara melakukan konfigurasi umum jaringan di Vista. Jadi, untuk mempraktikkan tutorial kali ini, komputer Anda harus berada di dalam sebuah jaringan, setidaknya jaringan dengan dua komputer.
Pengenalan Jaringan di Vista
Network and Sharing Center
Network and Sharing Center (NSC) adalah tempat dimana Anda bisa jaringan atau Internet. Bisa dibilang NSC bertindak mengonfigurasi semua hal yang berkaitan dengan NSC bisa diakses melalui icon status jaringan yang sebagai pusat kontrol untuk jaringan. ada di system tray atau melalui Control Panel. Seperti yang Anda lihat, NSC menyediakan peta visual dari jaringan yang ada di kantor atau rumah. Coba klik View full map maka Anda akan disediakan cara mudah untuk mengakses semua resource, baik dari PC ataupun perangkat yang di-sharing melalui jaringan. Agar peta jaringan bisa ditampilkan secara penuh maka jenis koneksi harus diubah dulu menjadi private. Persis di bawah peta jaringan, Anda bisa melihat dan mengakses informasi mengenai koneksi yang sedang aktif. Klik link Customize untuk mengubah nama koneksi, jenis koneksi (Private atau Public), dan icon yang dipakai. Di bagian paling bawah atau Sharing and Discovery, Anda akan disediakan status yang berkaitan dengan masalah sharing. Tidak hanya itu saja, dari situ Anda bisa langsung melakukan perubahan terhadap sharing, dimana ini merupakan peningkatan yang jauh dari yang ada di XP. Di bawahnya lagi ada link Show me all the files and folder I am sharing, yang langsung bisa menunjukkan folder dan file mana saja di harddisk yang sedang dalam kondisi di-sharing ke user lain pada PC yang sama. Sedangkan Show me all the shared network folder on this computer menunjukkan folder mana saja dari komputer ini yang sedang dalam kondisi di-sharing ke jaringan. Di task pane yang ada di sebelah kiri jendela menyediakan akses secara langsung ke berbagai setting yang sudah cukup familiar, termasuk akses ke Internet Options danWireless Firewall.
Skema Klasifikasi Jaringan
Di Vista, saat kali pertama menghubungkan diri ke jaringan, Anda harus mengklasifikasikan jenis/lokasi, apakah itu Home/Work atau Public.Fitur ini sangat berguna karena secara otomatis akan memodifikasi setting jaringan yang tepat dengan apa yang dipilih. Misalnya, Anda sedang terhubung lewat hotspot yang ada di cafe maka yang Anda pilih tentunya Public. Lalu, Vista akan secara otomatis men-disable semua yang berkaitan dengan pencarian jaringan dan sharing untuk melindungi data-data pribadi sewaktu berada di jaringan yang tidak aman. Begitu Anda kembali ke jaringan Home/Work, semua yang tadi di disable akan diaktifkan kembali.
Dukungan untuk Jaringan Wireless Non-Broadcast
Windows Vista memudahkan kita untuk menggunakan jaringan wireless yang tidak memancarkan SSID (nama jaringan) sendiri. Di Windows XP, jaringan seperti ini tidak akan nampak didaftar jaringan yang tersedia. Tapi di Vista akan muncul sebagai
Unnamed Network. Bila di XP kita harus menambahkan jaringan wireless non-broadcast secara manual, di Vista tinggal dipilih saja, lalu klik Connect, dan jika ditanya SSID-nya tinggal tulis saja sesukanya.
My Network Places
Anda pasti sudah bekerja dengan Windows dalam waktu yang cukup lama. Mungkin Anda masih ingat Network Neighborhood dari Windows 95 dan My Network Places yang ada di Windows XP. Di Vista sudah diubah namanya menjadi Network. Untuk mengaksesnya masih sama seperti di XP, yaitu melalui Windows Explorer.
Koneksi Wi-Fi
Seperti sudah dijelaskan sebelumnya, ada banyak perubahan pada fitur jaringan di Vista. Namun meskipun interfacenya sudah diatur ulang dan ditingkatkan, biasanya pengguna justru kurang senang karena masalah kebiasaan. Pada bagian ini, kita akan coba mengulas bagaimana cara melakukan koneksi ke jaringan wireless dan konfigurasi jaringan lainnya
Koneksi ke Jaringan Wireless
Klik kanan icon status jaringan yang ada di system tray dan pilih Connect to a network.
Pilih koneksi yang diinginkan lalu klik Connect.
Selanjutnya, mungkin Anda akan diinformasikan bahwa jaringan yang sedang dicoba itu tidak aman (tidak menggunakan WEP atau WPA). Anda bisa pilih Connect Istilah lain dari ad-hoc adalah Computer to Computer. Jaringan Setup ad-hoc sudah berhasil dan jaringan ad-hoc ini akan muncul di daftar jaringan wireless yang ada. Bila ada user ini biasanya dipakai untuk aktivitas sharing file sementara,presentasi atau melakukan koneksi Internet antar komputer Anyway untuk tetap melanjutkan koneksi atau memasukkan password bila jaringan tersebut merupakan jaringan yang terproteksi.
Begitu koneksi berhasil, Vista akan memberitahukannya.
Membuat Jaringan Ad-hoc (Komputer ke Komputer)
Dalam sebuah jaringan ad-hoc, komputer dan perangkat lainnya terhubung secara langsung tanpa melalui hub dan router istilah lain dari ad-hock adalah computer to computer, jaringan ini biasa dipakai untuk aktivitas sharing file sementara presentasi atau melakukan koneksi internet antar computer. Komputer dan perangkat yang berada dalam jaringan ad-hoc harus berada dalam jarak kurang dari 10 meter, karena ad-hoc hanya bisa dilakukan secara wireless. Jadinya komputer dan perangkat yang digunakan harus memiliki adapter wireless. Beginilah cara setting-nya:
Masuklah ke NSC, kemudian di task panel sebelah kiri, pilih Set up a connection or network
Di jendela yang muncul, pilih Set up a wireless ad hoc (computer-to-computer) network, lalu klik Next. Saat proses setup ad-hoc, koneksi wireless yang sedang jalan mungkin bisa terputus dahulu.
Selanjutnya, isi network name sesuka Anda. Di Security type pilih WEP dan di Security key isi dengan password sesuka Anda. WEP dipilih karena merupakan metode keamanan yang paling banyak digunakan. Artinya, kompatibilitas perangkatnya pun semakin luas. lain yang mencoba untuk connect, akan terlihat statusnya berubah menjadi Connected.
Memodifikasi Daftar Jaringan
Sama seperti pengaturan jaringan pada umumnya, melalui NSC Anda bisa mengatur settingan indiviual untuk tiap jenis koneksi.
Masuk ke NSC, dan klik Manage wireless networks pada task panel yang ada di sebelah kiri.
Muncul jendela yang menampilkan daftar jaringan.
Dari sini, Anda bisa mengonfigurasikan tiap koneksi. Contohnya mengonfigurasikan auto connect dan sekuriti.
Memeriksa Detail Koneksi
Di Windows XP, sangatlah mudah untuk mengakses informasi koneksi jaringan secara detial. Tinggal klik dua kali pada icon status jaringan yang ada di system tray maka langsung disajikan informasi detail mengenai alamat IP, status koneksi, durasi, dan sebagainya. Tapi di Vista tidak sesederhana itu. Untuk mengakses info detail mengenai jaringan, ikuti langkah berikut:
Masuk ke NSC dan klik View status.
Akan muncul jendela Wireless Network Connection Status yang menmpilkan info detail tentang status jaingan.
Namun untuk melihat alamat IP, klik Details, dan akanmuncul alamat IP-nya.
Sharing
Meskipun pengaturan sharing resource sekilas hampir sama dengan di XP, buat yang kali pertama mempelajari hal ini cukup membingungkan. Oleh karena itu, syah akan menunjukkan langkah demi langkah bagaimana cara melakukan sharing dan konfigurasinya.
Sharing File Menggunakan Folder Public
Windows Vista tidak memiliki folder Shared Documents seperti yang dimiliki XP. Tapi ada folder Public yang menawarkan cara mudah untuk men-sharing file dengan komputer lain dijaringan yang sama dan account lain pada PC yang sama. Folder Public bisa diakses melalui Windows Explorer. Dan untuk men-sharing file dengan user lain di PC atau jaringan yang sama, masukkan file yang diinginkan ke dalam salah satu folder Public. Biarpun Vista secara otomatis secara otomatis men-sharing folder Public, ada batasan keamanan untuk membantu mencegah hal yang tidak diinginkan terhadap folder Public saat berada dijaringan yang tidak dipercaya atau di tempat umum. Batasan tersebut adalah pengklasifi kasian jaringan Home/Work atau Public yang sebelumnya sudah dijelaskan. Folder Public juga bisa di-disable melalui NSC. Caranya, pada Sharing and Discovery, klik lampu hijau pada Public folder sharing dan pilih Turn off sharing, lalu Apply.
Sharing Folder yang Spesifik
Selain memasukkan file ke dalam folder Public, untuk melakukan sharing Anda juga bisa menerapkannya pada setiap folder yang ada di Windows, sama seperti di XP. Cara melakukannya pun tidak jauh berbeda dengan di XP, namun cukup membingungkan untuk kali pertamanya.
Klik kanan folder yang ingin di-sharing dan pilih Share.
Akan muncul sebuah daftar berisi nama user dan tingkat izin yang diberikan untuk mengakses folder yang di-sharing. User account yang saat ini sedang login akan secara otomatis dimasukkan ke dalam daftar ini. sharing. User account yang saat ini sedang login akan secara otomatis dimasukkan ke dalam daftar ini.
Untuk men-sharing folder ke semua user yang ada di dalam jaringan atau PC yang sama, klik drop down list dan pilih Everyone (All user in this list), lalu klik Add.
Setelah menambah user, Anda bisa memodifikasi tingkat izin (Permission Level) yang bisa diterapkan ke tiap user. Ada tiga jenis level, yaitu:
Reader: hanya bisa melihat file, tapi tidak bisa menambah, mengubah atau menghapus.
Contributor: bisa melihat atau menambah, tapi hanya bias mengubah atau menghapus fi le yang dia kontribusikan.
Co-owner: bisa melihat, menambah, mengubah atau menghapus.
Setelah menambah user dan menentukan izinnya, klik tombol Share. Kemudian, Windows akan menampilkan path-nya.
Untuk mengakses folder yang baru di-sharing ini dari komputer lain, di komputer lain tersebut melalui Windows Explorer, tulis IP komputer yang dituju.
Sharing Printer
Sama seperti di XP, untuk men-sharing printer yang ada di PC kita ke user lain yang ada di jaringan juga sangat mudah.
Buka folder Printers yang ada di Control Panel.
Klik kanan printer yang ingin di-sharing dan pilih Sharing.
Beri tanda centang pada Share this printer dan beri nama sesuka Anda.
Bila Anda ingin proses render sprint dilakukan oleh komputer yang ada printer-nya ini maka hilangkan tanda centang pada Render print jobs on client computer. Konsekuensinya adalah semakin banyak user yang melakukan proses cetak maka beban kerja komputer ini akan semakin bertambah. Tapi bila proses render print ingin dilakukan oleh masing-masing komputer maka beri centang.
Menggunakan Printer yang Di-sharing
Bila baru saja kita mencoba men-sharing printer yang ada di PC kita ke jaringan, kini kita coba sebaliknya, yaitu mencoba menggunakan printer yang ada di komputer lain melalui jaringan.
Buka folder Printers yang ada di Control Panel , lalu klik Add Printer
Pilih opsi Add a network, wireless or Bluetooth printer
Windows akan segera mencari printer mana saja yang di-sharing melalui jaringan. Apabila tidak ditemukan apa-apa, klik The printer that I want isn’t listed.
Kemudian pilih Browse for a printer.
Akan muncul semua komputer yang ada di jaringan. Tugas Anda adalah mencari nama komputer dimana printer tersebut terhubung. Jika printer tersebut aktif, akan muncul nama sharingnya.
Bila berhasil dan ingin dijadikan printer default, beri tanda centang pada Set as default printer. Klik Finish untuk menyelesaikan.
Kembali lihat folder Printer yang ada di Control Panel, di situ pasti sudah terlihat printer yang di-sharing lewat jaringan.
Mengaktifkan Proteksi Password
Di Vista, Anda bisa memberikan password untuk folder yang di-sharing. Saat diberi password, folder-folder tidak bisa diakses oleh user lain yang ada di jaringan. Folder tersebut hanya bisa diakses oleh user lain yang berada di PC yang sama.
Masuk ke NSC.
Di bagian Sharingand Discovery, klik Password protected sharingdan pilihTurn on password protected sharing, kemudian Apply.
Memetakan Drive Jaringan
Sebelum mempraktikkan pemetaan drive jaringan, Anda harus mengetahui dulu apa yang dinamakan dengan drive mapping. Drive mapping adalah huruf yang dipakai untuk menandai sebuah drive di Windows. Yang paling umum adalah A: untuk floppy, C: untuk harddisk primer, dan seterusnya. Jika Anda berada dalam sebuah jaringan, drive mapping juga bisa dipakai untuk menandai drive lain yang ada di jaringan. Bagaimana cara memetakan drive-drive tersebut?
Di Windows Explorer, klik menuTools, Map Network Drive.
Pertama,tentukan huruf yang akan dipakai untuk drive tersebut sesuka Anda.
Pada bagian folder, bisa diisi dengan lokasi remote server, komputer lain yang bisa diakses, FTP atau bahkan folder yang di-sharing dari komputer Anda sendiri.
Jika ingin diisi dengan remote computer, tulis \\ yang diikuti dengan nama remote computer tersebut atau alamat IP-nya, kemudian diikuti dengan nama folder-nya. Misalnya \\192.168.0.1\public atau \\SYAH69\Musik.
Jika ingin diisi dengan folder yang ada di komputer Anda sendiri, tulis \\127.0.0.1\ atau \\Namakomputer\ yang diikuti dengan nama folder yang di-sharing. Misalnya \\127.0.0.1\Musik.
Buka Windows Explorer dan akan muncul drive baru.
Tip & Trik Seputar Networking
Tutorial selanjutnya adalah menampilkan beberapa tip & trik sederhana di Vista, untuk membantu Anda melakukan transisi dari Windows XP.
Icon Network di Desktop
Network sebagai pengganti My Network Places tidak ditempatkan secara otomatis di desktop. Icon yang ditempatkan secara otomatis hanyalah Recycle Bin. Biarpun Network bisa diakses melalui Windows Explorer, tidak ada salahnya apabila kita membuat shortcut-nya didesktop.
Klik pada kanan desktop dan pilih Personalize.
KlikChange desktop iconspada task pane dikiri.
Beri tanda centang pada Network lalu klik OK.
Akses Cepat ke Network Connections
Men-disable atau meng - enable sebuah koneksi di XP bias dilakukan dengan cara mengklik kanan icon status jaringan yang ada di system tray, lalu pilih disable atau enable. *2v Tapi di Vista harus membuka dulu NSC, kemudian klik link Connect atau Disconnect. Daripada harus begitu, kenapa tidak dibuat saja shortcutnya:
Klik kanan desktop dan pilih New, Shortcut.
Dalam field lokasi, isi dengan
explorer.exe : : { 7 0 0 7 A C C 7 - 3 2 0 2 - 1 1 D 1 - AAD2-00805FC1270E}.
Beri nama untuk shortcut-nya sesuka Anda.Klik Finish.
Mengubah Network Menjadi My Network Places
Seperti telah dijelaskan sebelumnya, My Network Places di Windows XP telah diubah namanya menjadi Network. Tidak ada fungsi vital apabila nama tersebut diganti, ini cuma masalah kebiasaan saja. Untuk mengganti nama, tidak semudah seperti mengklik icon terus di-rename. Ada jalan lain yang harus ditempuh melalui registry.
Buka regedit melalui Start menu.
Arahkan..ke HKEY_CURRENT_USER\Software\Classes\LocalSettings\Software\Microsoft\Windows\Shell\MuiCache, dan cari key bernama @C:\Windowssystem32\NetworkExplorer.dll,-1.
Klik dua kali key tersebut dan di Value data, ganti dengan My Network Places atau apapun sesuka Anda.
Tutup regedit dan refresh desktop. Maka baik di desktop atau Windows Explorer, Network akan berubah menjadi MyNetwork Places.
Sumber : http://www.syah69.blogspot.com/2008/04/mudah-konfigurasi-jaringan-di-vista.html


.jpg)