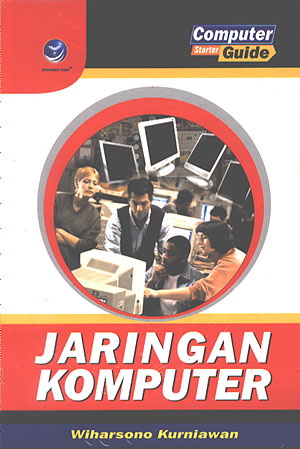Sama halnya seperti jaringan yang berbasis kabel, maka jaringan nirkabel
dapat diklasifikasikan ke dalam beberapa tipe yang berbeda berdasarkan pada jarak
dimana data dapat ditransmisikan.
· Wireless Wide Area Networks (WWANs)
Teknologi WWAN memungkinkan pengguna untuk membangun koneksi
nirkabel melalui jaringan publik maupun privat. Koneksi ini dapat dibuat
mencakup suatu daerah yang sangat luas, seperti kota atau negara, melalui
penggunaan beberapa antena atau juga sistem satelit yang diselenggarakan oleh
penyelenggara jasa telekomunikasinya. Teknologi WWAN saat ini dikenal dengan
sistem 2G (second generation). Inti dari sistem 2G ini termasuk di dalamnya
Global System for Mobile Communications (GSM), Cellular Digital Packet Data
(CDPD) dan juga Code Division Multiple Access (CDMA). Berbagai usaha
sedang dilakukan untuk transisi dari 2G ke teknologi 3G (third generation) yang
akan segera menjadi standar global dan memiliki fitur roaming yang global juga.
ITU juga secara aktif dalam mempromosikan pembuatan standar global bagi
teknologi 3G.
· Wireless Metropolitan Area Networks (WMANs)
Teknologi WMAN memungkinkan pengguna untuk membuat koneksi
nirkabel antara beberapa lokasi di dalam suatu area metropolitan (contohnya,
antara gedung yang berbeda-beda dalam suatu kota atau pada kampus universitas),
dan ini bisa dicapai tanpa biaya fiber optic atau kabel tembaga yang terkadang
sangat mahal. Sebagai tambahan, WMAN dapat bertindak sebagai backup bagi
jaringan yang berbasis kabel dan dia akan aktif ketika jaringan yang berbasis
kabel tadi mengalami gangguan. WMAN menggunakan gelombang radio atau
cahaya infrared untuk mentransmisikan data. Jaringan akses nirkabel broadband,
yang memberikan pengguna dengan akses berkecepatan tinggi, merupakan hal
yang banyak diminati saat ini. Meskipun ada beberapa teknologi yang berbeda,
seperti multichannel multipoint distribution service (MMDS) dan local multipoint
distribution services (LMDS) digunakan saat ini, tetapi kelompok kerja IEEE
802.16 untuk standar akses nirkabel broadband masih terus membuat spesifikasi
bagi teknologi-teknologi tersebut.
· Wireless Local Area Networks (WLANs)
Teknologi WLAN membolehkan pengguna untuk membangun jaringan
nirkabel dalam suatu area yang sifatnya lokal (contohnya, dalam lingkungan
gedung kantor, gedung kampus atau pada area publik, seperti bandara atau kafe).
WLAN dapat digunakan pada kantor sementara atau yang mana instalasi kabel
permanen tidak diperbolehkan. Atau WLAN terkadang dibangun sebagai
suplemen bagi LAN yang sudah ada, sehingga pengguna dapat bekerja pada
berbagai lokasi yang berbeda dalam lingkungan gedung. WLAN dapat
dioperasikan dengan dua cara. Dalam infrastruktur WLAN, stasiun wireless
(peranti dengan network card radio atau eksternal modem) terhubung ke access
point nirkabel yang berfungsi sebagai bridge antara stasiun-stasiun dan network
backbone yang ada saat itu. Dalam lingkungan WLAN yang sifatnya peer-to-peer
(ad hoc), beberapa pengguna dalam area yang terbatas, seperti ruang rapat, dapat
membentuk suatu jaringan sementara tanpa menggunakan access point, jika
mereka tidak memerlukan akses ke sumber daya jaringan.
Pada tahun 1997, IEEE meng-approve standar 802.11 untuk WLAN, yang
mana menspesifikasikan suatu data transfer rate 1 sampai 2 megabits per second
(Mbps). Di bawah 802.11b, yang mana menjadi standar baru yang dominan saat
ini, data ditransfer pada kecepatan maksimum 11 Mbps melalui frekuensi 2.4
gigahertz (GHz). Standar yang lebih baru lainnya adalah 802.11a, yang mana
menspesifikasikan data transfer pada kecepatan maksimum 54 Mbps melalui
frekuensi 5 GHz.
· Wireless Personal Area Networks (WPANs)
Teknologi WPAN membolehkan pengguna untuk membangun suatu
jaringan nirkabel (ad hoc) bagi peranti sederhana, seperti PDA, telepon seluler
atau laptop. Ini bisa digunakan dalam ruang operasi personal (personal operating
space atau POS). Sebuah POS adalah suatu ruang yang ada disekitar orang, dan
bisa mencapai jarak sekitar 10 meter. Saat ini, dua teknologi kunci dari WPAN ini
adalah Bluetooth dan cahaya infra merah. Bluetooth merupakan teknologi
pengganti kabel yang menggunakan gelombang radio untuk mentransmisikan data
sampai dengan jarak sekitar 30 feet. Data Bluetooth dapat ditransmisikan
melewati tembok, saku ataupun tas. Teknologi Bluetooth ini digerakkan oleh
suatu badan yang bernama Bluetooth Special Interest Group (SIG), yang mana
mempublikasikan spesifikasi Bluetooth versi 1.0 pada tahun 1999. Cara alternatif
lainnya, untuk menghubungkan peranti dalam jarak sangat dekat (1 meter atau
kurang), maka user bisa menggunakan cahaya infra merah.
Untuk menstandarisasi pembangunan dari teknologi WPAN, IEEE telah
membangun kelompok kerja 802.15 bagi WPAN. Kelompok kerja ini membuat
standar WPAN, yang berbasis pada spesifikasi Bluetooth versi 1.0. Tujuan utama
dari standarisasi ini adalah untuk mengurangi kompleksitas, konsumsi daya yang
rendah, interoperabilitas dan bisa hidup berdampingan dengan jaringan 802.11.
Prosedur Intalasi Wireless LAN
Peralatan
1. Kompas dan peta topografi
2. Penggaris dan busur derajat
3. Pensil, penghapus, alat tulis
4. GPS, altimeter, klinometer
5. Kaca pantul dan teropong
6. Radio komunikasi (HT)
7. Orinoco PC Card, pigtail dan PCI / ISA adapter
8. Multimeter, SWR, cable tester, solder, timah, tang potong kabel
9. Peralatan panjat, harness, carabiner, webbing, cows tail, pulley
10. Kunci pas, kunci ring, kunci inggris, tang (potong, buaya, jepit), obeng set, tie rap,
isolator gel, TBA, unibell
11. Kabel power roll, kabel UTP straight dan cross, crimping tools, konektor RJ45
12. Software AP Manager, Orinoco Client, driver dan AP Utility Planet, firmware dan
operating system (NT, W2K, W98 / ME, Linux, FreeBSD + utilitynya)
Survey Lokasi
1. Tentukan koordinat letak kedudukan station, jarak udara terhadap BTS dengan
GPS dan kompas pada peta
2. Perhatikan dan tandai titik potensial penghalang (obstructure) sepanjang path
3. Hitung SOM, path dan acessories loss, EIRP, freznel zone, ketinggian antena
4. Perhatikan posisi terhadap station lain, kemungkinan potensi hidden station, over
shoot dan test noise serta interferensi
5. Tentukan posisi ideal tower, elevasi, panjang kabel dan alternatif seandainya ada
kesulitan dalam instalasi
6. Rencanakan sejumlah alternatif metode instalasi, pemindahan posisi dan alat
Pemasangan Konektor
1. Kuliti kabel coaxial dengan penampang melintang, spesifikasi kabel minimum
adalah RG 8 9913 dengan perhitungan losses 10 db setiap 30 m
2. Jangan sampai terjadi goresan berlebihan karena perambatan gelombang mikro
adalah pada permukaan kabel
3. Pasang konektor dengan cermat dan memperhatikan penuh masalah kerapian
4. Solder pin ujung konektor dengan cermat dan rapi, pastikan tidak terjadi short
5. Perhatikan urutan pemasangan pin dan kuncian sehingga dudukan kabel dan
konektor tidak mudah bergeser
6. Tutup permukaan konektor dengan aluminium foil untuk mencegah kebocoran
dan interferensi, posisi harus menempel pada permukaan konektor
7. Lapisi konektor dengan aluminium foil dan lapisi seluruh permukaan sambungan
konektor dengan isolator TBA (biasa untuk pemasangan pipa saluran air atau
kabel listrik instalasi rumah)
8. Terakhir, tutup seluruh permukaan dengan isolator karet untuk mencegah air
9. Untuk perawatan, ganti semua lapisan pelindung setiap 6 bulan sekali
10. Konektor terbaik adalah model hexa tanpa solderan dan drat sehingga sedikit
melukai permukaan kabel, yang dipasang dengan menggunakan crimping tools,
disertai karet bakar sebagai pelindung pengganti isolator karet
Pembuatan POE
1. Power over ethernet diperlukan untuk melakukan injeksi catu daya ke perangkat
Wireless In A Box yang dipasang di atas tower, POE bermanfaat mengurangi
kerugian power (losses) akibat penggunaan kabel dan konektor
2. POE menggunakan 2 pair kabel UTP yang tidak terpakai, 1 pair untuk injeksi +
(positif) power dan 1 pair untuk injeksi – (negatif) power, digunakan kabel pair
(sepasang) untuk menghindari penurunan daya karena kabel loss
3. Perhatikan bahwa permasalahan paling krusial dalam pembuatan POE adalah
bagaimana cara mencegah terjadinya short, karena kabel dan konektor power
penampangnya kecil dan mudah bergeser atau tertarik, tetesi dengan lilin atau
isolator gel agar setiap titik sambungan terlindung dari short
4. Sebelum digunakan uji terlebih dahulu semua sambungan dengan multimeter
Instalasi Antena
1. Pasang pipa dengan metode stack minimum sampai ketinggian 1st freznel zone
terlewati terhadap obstructure terdekat
2. Perhatikan stabilitas dudukan pipa dan kawat strenght, pasang dudukan kaki untuk
memanjat dan anker cows tail
3. Cek semua sambungan kabel dan konektor termasuk penangkal petir bila ada
4. Pasang antena dengan rapi dan benar, arahkan dengan menggunakan kompas dan
GPS sesuai tempat kedudukan BTS di peta
5. Pasang kabel dan rapikan sementara, jangan sampai berat kabel menjadi beban
sambungan konektor dan mengganggu gerak pointing serta kedudukan antena
6. Perhatikan dalam memasang kabel di tower / pipa, jangan ada posisi menekuk
yang potensial menjadi akumulasi air hujan, bentuk sedemikian rupa sehingga air
hujan bebas jatuh ke bawah
Instalasi Perangkat Radio
1. Instal PC Card dan Orinoco dengan benar sampai dikenali oleh OS tanpa konflik
dan pastikan semua driver serta utility dapat bekerja sempurna
2. Instalasi pada OS W2K memerlukan driver terbaru dari web site dan ada di CD
utility kopian, tidak diperlukan driver PCMCIA meskipun PNP W2K
melakukannya justru deteksi ini menimbulkan konflik, hapus dirver ini dari
Device Manager
3. Instalasi pada NT memerlukan kecermatan alokasi alamat IO, IRQ dan DMA,
pada BIOS lebih baik matikan semua device (COM, LPT dll.) dan peripheral
(sound card, mpeg dll.) yang tidak diperlukan
4. Semua prosedur ini bisa diselesaikan dalam waktu kurang dari 30 menit tidak
termasuk instalasi OS, lebih dari waktu ini segera jalankan prosedur selanjutnya
5. Apabila terus menerus terjadi kesulitan instalasi, untuk sementara demi efisiensi
lakukan instalasi dibawah OS Win98 / ME yang lebih mudah dan sedikit masalah
6. Pada instalasi perangkat radio jenis Wireless In A Box (Mtech, Planet, Micronet
dlll.), terlebih dahulu lakukan update firmware dan utility
7. Kemudian uji coba semua fungsi yang ada (AP, Inter Building, SAI Client,
SAA2, SAA Ad Hoc dll.) termasuk bridging dan IP Addressing dengan
menggunakan antena helical, pastikan semua fungsi berjalan baik dan stabil
8. Pastikan bahwa perangkat Power Over Ethernet (POE) berjalan sempurna
Pengujian Noise
1. Bila semua telah berjalan normal, install semua utility yang diperlukan dan mulai
lakukan pengujian noise / interferensi, pergunakan setting default
2. Tanpa antena perhatikan apakah ada signal strenght yang tertangkap dari station
lain disekitarnya, bila ada dan mencapai good (sekitar 40 % – 60 %) atau bahkan
lebih, maka dipastikan station tersebut beroperasi melebihi EIRP dan potensial
menimbulkan gangguan bagi station yang sedang kita bangun, pertimbangkan
untuk berunding dengan operator BTS / station eksisting tersebut
3. Perhatikan berapa tingkat noise, bila mencapai lebih dari tingkat sensitifitas radio
(biasanya adalah sekitar – 83 dbm, baca spesifikasi radio), misalnya – 100 dbm
maka di titik station tersebut interferensinya cukup tinggi, tinggal apakah signal
strenght yang diterima bisa melebihi noise
4. Perhitungan standar signal strenght adalah 0 % – 40 % poor, 40 % - 60 % good,
60 % - 100 % excellent, apabila signal strenght yang diterima adalah 60 % akan
tetapi noisenya mencapai 20 % maka kondisinya adalah poor connection (60 % -
20 % - 40 % poor), maka sedapat mungkin signal strenght harus mencapai 80 %
5. Koneksi poor biasanya akan menghasilkan PER (packet error rate – bisa dilihat
dari persentasi jumlah RTO dalam continous ping) diatas 3 % – 7 % (dilihat dari
utility Planet maupun Wave Rider), good berkisar antara 1 % - 3 % dan excellent
dibawah 1 %, PER antara BTS dan station client harus seimbang
6. Perhitungan yang sama bisa dipergunakan untuk memperhatikan station lawan
atau BTS kita, pada prinsipnya signal strenght, tingkat noise, PER harus imbang
untuk mendapatkan stabilitas koneksi yang diharapkan
7. Pertimbangkan alternatif skenario lain bila sejumlah permasalahan di atas tidak
bisa diatasi, misalkan dengan memindahkan station ke tempat lain, memutar arah
pointing ke BTS terdekat lainnya atau dengan metode 3 titik (repeater) dll.
Perakitan Antena
1. Antena microwave jenis grid parabolic dan loop serta yagi perlu dirakit karena
terdiri dari sejumlah komponen, berbeda dengan jenis patch panel, panel sector
maupun omni directional
2. Rakit antena sesuai petunjuk (manual) dan gambar konstruksi yang disertakan
3. Kencangkan semua mur dan baut termasuk konektor dan terutama reflektor
4. Perhatikan bahwa antena microwave sangat peka terhadap perubahan fokus, maka
pada saat perakitan antena perhatikan sebaik-baiknya fokus reflektor terhadap
horn (driven antena), sedikit perubahan fokus akan berakibat luas seperti misalnya
perubahan gain (db) antena
5. Beberapa tipe antena grid parabolic memiliki batang extender yang bisa merubah
letak fokus reflektor terhadap horn sehingga bisa diset gain yang diperlukan
Pointing Antena
1. Secara umum antena dipasang dengan polarisasi horizontal
2. Arahkan antena sesuai arah yang ditunjukkan kompas dan GPS, arah ini kita
anggap titik tengah arah (center beam)
3. Geser antena dengan arah yang tetap ke kanan maupun ke kiri center beam, satu
per satu pada setiap tahap dengan perhitungan tidak melebihi ½ spesifikasi beam
width antena untuk setiap sisi (kiri atau kanan), misalkan antena 24 db, biasanya
memiliki beam width 12 derajat maka, maksimum pergeseran ke arah kiri maupun
kanan center beam adalah 6 derajat
4. Beri tanda pada setiap perubahan arah dan tentukan skornya, penentuan arah
terbaik dilakukan dengan cara mencari nilai average yang terbaik, parameter
utama yang harus diperhatikan adalah signal strenght, noise dan stabilitas
5. Karena kebanyakan perangkat radio Wireless In A Box tidak memiliki utility
grafis untuk merepresentasikan signal strenght, noise dsb (kecuali statistik dan
PER) maka agar lebih praktis, untuk pointing gunakan perangkat radio standar
802.11b yang memiliki utility grafis seperti Orinoco atau gunakan Wave Rider
6. Selanjutnya bila diperlukan lakukan penyesuaian elevasi antena dengan klino
meter sesuai sudut antena pada station lawan, hitung berdasarkan perhitungan
kelengkungan bumi dan bandingkan dengan kontur pada peta topografi
7. Ketika arah dan elevasi terbaik yang diperkirakan telah tercapai maka apabila
diperlukan dapat dilakukan pembalikan polarisasi antena dari horizontal ke
vertical untuk mempersempit beam width dan meningkatkan fokus transmisi,
syaratnya kedua titik mempergunakan antena yang sama (grid parabolic) dan di
kedua titik polarisasi antena harus sama (artinya di sisi lawan polarisasi antena
juga harus dibalik menjadi vertical)
Pengujian Koneksi Radio
1. Lakukan pengujian signal, mirip dengan pengujian noise, hanya saja pada saat ini
antena dan kabel (termasuk POE) sudah dihubungkan ke perangkat radio
2. Sesuaikan channel dan nama SSID (Network Name) dengan identitas BTS / AP
tujuan, demikian juga enkripsinya, apabila dipergunakan otentikasi MAC Address
maka di AP harus didefinisikan terlebih dahulu MAC Address station tersebut
3. Bila menggunakan otentikasi Radius, pastikan setting telah sesuai dan cobalah
terlebih dahulu mekanismenya sebelum dipasang
4. Perhatikan bahwa kebanyakan perangkat radio adalah berfungsi sebagai bridge
dan bekerja berdasarkan pengenalan MAC Address, sehingga IP Address yang
didefinisikan berfungsi sebagai interface utility berdasarkan protokol SNMP saja,
sehingga tidak perlu dimasukkan ke dalam tabel routing
5. Tabel routing didefinisikan pada (PC) router dimana perangkat radio terpasang,
untuk Wireless In A Box yang perangkatnya terpisah dari (PC) router, maka pada
device yang menghadap ke perangkat radio masukkan pula 1 IP Address yang
satu subnet dengan IP Address yang telah didefinisikan pada perangkat radio,
agar utility yang dipasang di router dapat mengenali radio
6. Lakukan continuos ping untuk menguji stabilitas koneksi dan mengetahui PER
7. Bila telah stabil dan signal strenght minimum good (setelah diperhitungkan noise)
maka lakukan uji troughput dengan melakukan koneksi FTP (dengan software
FTP client) ke FTP server terdekat (idealnya di titik server BTS tujuan), pada
kondisi ideal average troughput akan seimbang baik saat download maupun up
load, maksimum troughput pada koneksi radio 1 mbps adalah sekitar 600 kbps
dan per TCP connection dengan MTU maksimum 1500 bisa dicapai 40 kbps
8. Selanjutnya gunakan software mass download manager yang mendukung TCP
connection secara simultan (concurrent), lakukan koneksi ke FTP server terdekat
dengan harapan maksimum troughput 5 kbps per TCP connection, maka dapat
diaktifkan sekitar 120 session simultan (concurrent), asumsinya 5 x 120 = 600
9. Atau dengan cara yang lebih sederhana, digunakan skala yang lebih kecil, 12
concurrent connection dengan trouhput per session 5 kbps, apa total troughput
bisa mencapai 60 kbps (average) ? bila tercapai maka stabilitas koneksi sudah
dapat dijamin berada pada level maksimum
10. Pada setiap tingkat pembebanan yang dilakukan bertahap, perhatikan apakah RRT
ping meningkat, angka mendekati sekitar 100 ms masih dianggap wajar.
Tips Keamanan Wireless
1. Ganti Password Administrator default (bila perlu ganti pula usernamenya)
Jantung dari jaringan Wi-Fi di rumah Anda adalah access point atau router. Untuk
melakukan set up dari peralatan access point ini, maka vendor dari access point device
akan memberikan suatu interface yang berbasis web, dimana untuk masuk ke dalam
interface ini maka Anda harus mengisikan username dan password. Sementara itu,
pada beberapa kasus, peralatan access point tersebut di set oleh vendor dengan suatu
username dan password tertentu yang mudah ditebak oleh pengguna. Untuk itu Anda
harus mengganti password default dari access point Anda. Bahkan bila perlu Anda
juga ubah username yang ada.
2. Aktifkan enkripsi
Semua peralatan Wi-Fi pasti mendukung beberapa bentuk dari keamanan data. Intinya
enkripsi akan mengacak data yang dikirim pada jaringan nirkabel sehingga tidak
mudah dibaca oleh pihak lain. Peralatan Wi-Fi saat ini sudah menyediakan pilihan
teknologi security yang bisa Anda gunakan sesuai dengan kebutuhan. Pastikan semua
peralatan dalam jaringan nirkabel Anda juga menggunakan setting security yang sama
seperti yang digunakan pada access point.
3. Ganti SSID default
Access point atau router menggunakan suatu nama jaringan yang disebut dengan
SSID. Vendor biasanya memberi nama produk access point mereka dengan suatu
default SSID. Sebagai contoh, SSID yang dirilis oleh Linksys biasanya adalah
“linksys”. Kenyataannya memang apabila seseorang mengetahui
sebuah SSID maka ia belum tentu bisa membobol jaringan tersebut, tetapi paling
tidak ini adalah suatu awal baginya. Di mata seorang hacker, apabila melihat suatu
SSID yang masih default, maka itu indikasi bahwa access point tersebut tidak
dikonfigurasi dengan baik dan ada kemungkinan untuk dibobol. Ganti SSID default
Anda segera setelah Anda menset-up access point.
4. Aktifkan MAC Address filtering
Setiap peralatan Wi-Fi pastilah memiliki suatu identifikasi yang unik yang dinamakan
“physical address” atau MAC address. Access point atau router akan
mencatat setiap MAC address dari peranti yang terhubung kepadanya. Anda bisa set
bahwa hanya peranti dengan MAC address tertentu saja yang boleh mengakses ke
dalam jaringan nirkabel Anda. Misalnya PDA Anda memiliki MAC address tertentu,
kemudian Anda masukkan MAC address PDA Anda ke dalam filter MAC address
mursid_85@yahoo.co.id
pada access point Anda. Jadi yang bias terhubung ke jaringan sementara ini hanyalah
dari PDA Anda. Tapi Anda juga tetap hati-hati, karena hacker bisa saja membuat
MAC address tipuan untuk mengakali filtering ini.
5. Matikan broadcast dari SSID
Dalam jaringan Wi-Fi, maka access point atau router biasanya akan membroadcast
SSID secara reguler. Fitur ini memang sengaja didesain bagi hotspot area yang mana
klien Wi-Fi pada area tersebut bisa saja datang dan pergi dengan cepat. Dalam kondisi
di rumah Anda yang mana SSID nya pasti sudah Anda ketahui sendiri, maka fitur ini
tidak perlu diaktifkan karena bisa mengundang tetangga sebelah untuk mengetahui
SSID Anda atau juga mencegah orang lain. menumpang jaringan internet Anda
dengan gratis. Anda bias nonaktifkan fasilitas broadcast SSID ini demi keamanan
jaringan Anda.
6. Berikan alamat IP statis kepada peranti Wi-Fi
Saat ini cenderung orang memanfaatkan DHCP untuk memberikan alamat IP secara
otomatis kepada klien yang ingin terhubung ke jaringan nirkabel. Ini memang cara
yang cepat dan mudah bagi jaringan Anda, tetapi ingat bahwa ini juga cara mudah
bagi hacker untuk mendapatkan alamat IP yang valid pada jaringan nirkabel Anda.
Anda bisa mematikan fitur DHCP pada acces point dan set suatu rentang alamat IP
yang sudah fix dan set pula peranti Wi-Fi Anda yang ingin terkoneksi ke access point
dengan rentang alamat- alamat IP yang fix tadi.
7. Pikirkan lokasi access point atau router yang aman
Sinyal Wi-Fi secara normal bisa menjangkau sampai keluar rumah Anda. Sinyal yang
bocor sampai keluar rumah sangat berisiko tinggi untuk timbulnya eksplotasi terhadap
jaringan nirkabel Anda. Anda harus meletakkan peralatan access point Anda pada
daerah sekitar ruang tengah dari rumah Anda. Jangan sekali-kali meletakkan
access point atau router di dekat jendela, karena akan semakin meningkatkan
jangkauan sinyal Wi-Fi Anda ke luar rumah. Matikan saja jaringan nirkabel jika
sedang tidak digunakan Aturan keamanan yang paling ampuh adalah dengan
mematikan peralatan jaringan atau access point ketika sedang tidak digunakan.
Misalnya saja, jangan sekali-kali meninggalkan rumah dengan Wi-Fi yang menyala,
walaupun itu untuk keperluan download data. Access point yang menyala tanpa ada
yang memantau sangat berisiko tinggi terhadap eksploitasi.


.jpg)